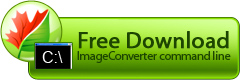Unwanted details on portrait photos
If you don't like unwanted details (wrinkles, freckles, shining skin, etc.) on portrait photos (close-up faces), which may happen due to increased sharpness, incorrect light, using a camera of low quality, incorrect settings of the camera, etc., you can retouch all photos at once with the help of Image Converter Command Line.
Example:
The watermark overlaps important image parts
You can add a logo to the image in such a way that it overlaps a part of the image. Still, if it is undesirable to overlap even a small part of the image, you can add a narrow stripe to the bottom of the image and place your logo on it.
Example:
Nonstandard color of text images
If you have images of nonstandard color (for example, scanned copies of books with unusual background and font colors or screenshots of programs with unusual color settings), and you want to standardize them (create black font on white background) you can do it at once with the help of Image Converter Command Line.
Example:
Correcting a color in the image
Sometimes you may have to quickly correct a color of the image (for example, when doing pre-printing preparations for the final print), but there is no specialized image editor at hand, or there are too many images to process manually. In this case, use Image Converter Command Line to correct colors, convert a batch of images to the needed format and apply useful effects to them.
Example:
Software for creating transparent image parts
If you, for some reason, want to have transparent areas on your images (for example, image background for publishing on a website with a background of its own, or for placing them on another background), you'll need special purpose software that can create these transparent areas. If you don't have such a program at hand, Image Converter Command Line will help you create these transparent images - on a batch of images at once.
Example:
Unwanted image signatures
If you have some images with inscriptions (for example, a website URL or image name in the bottom part of the image), and you want to remove these inscriptions from these images, you can just cut a narrow stripe off these images (surely if it does not ruin the image). However, it is difficult to do manually. Still, you can remove the inscription from a batch of images at once, and that's where Image Converter Command Line will be of help.
Example:
Unoriginal image shape
If, for any reason (for example, to decorate your photo album, to create an unusual presentation, or just for beauty) you need to have photos or images of original shape or with original borders (for example, with rounded corners, oval, with wavy or figured borders, or with some inscription round the photo, etc. - see samples of such images at [www.Image Converter Command Line.com/....]), it will take too much time to perform this work manually. However, if most of your images are of the same size, you can automate this process with the help of Image Converter Command Line.
Example:
Additional image design
If, for any reason, you want to place your images into a border (for example, you want to display paintings placed into a wooden frame at your website, or you need to place a program sreenshot into a frame imitating user’s monitor), you can place every image into a frame manually. However, it will take too much time, even if you deal with few photos. If all your images are of the same size and proportion, you can place them into a frame automatically with the help of Image Converter Command Line.
To create a 510x510 pixel frame with 10 pixel width, you should do the following:
Example:
Unwanted information on screenshots
If, for any reason, you need program screenshots with a part of the program window (for example, text in the browser without toolbars, scrollbars and image borders), it will take much time to process such images manually (crop unwanted margins from top, bottom, right and left parts of the image). However, if you need screenshots from the same application and its area of interest is always of the same size, you can automate the process of cropping unwanted margins with the help of Image Converter Command Line.
Example:
Nonstandard color of drafts and charts
If you have drafts or charts of nonstandard color (for example, screenshots from special purpose software like Pcad, which displays color drafts on black background), and you want to standardize them (create black drafts on white background), you can do it at once with the help of Image Converter Command Line.
Example:
Uneven borders of a manually cut image
If you have to print and cut a drawing or a photo with light background, you’ll face a problem. The transition from light image background to white page color will hardly be visible, if at all. So, it is quite problematic to cut such an image evenly. To cope with the task, you can supply the image with a black border of 1 - 2 pixels wide and use it to cut the image. Still, creating such frames for several images is a long and tiresome job. However, you can create such frames for all your images with the help of Image Converter Command Line.
Example:
Want of image ruling software
If you want to edit your images in a special way by applying a pattern of narrow lines to them (for example, split them into squares or puzzle particles to be cut and used as inlays later, or apply a decorative pattern), you can add these lines to every image manually. Still, it is very painstaking, especially if you want to process a large amount of images. However, you can apply such a pattern to all images at once with the help of Image Converter Command Line.