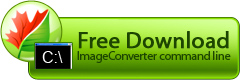Effect
This operation is used to apply one of the effects listed below to the processed image. To use several effects in one script, you should add several operations. Each of these operations will be responsible for one effect. The operation is adjusted with the help of one parameter:
effect - color effect to apply (default - blur)
effect
Effect parameter specifies the effect to be applied to source images. Its allowed values are:
- blur - blur filters soften a selection or a photo making them suitable for retouching. They smooth transitions by averaging the pixels next to the hard edges of defined lines and shaded areas in a photo. Blur filters eliminate noise where significant color transitions occur in a photo. Blur filters smooth transitions by averaging the pixels next to the hard edges of defined lines and shaded areas. Apply Blur filter to photos to reduce noise effect or smooth grainy photos created with high photosensitivity.
- sharpen - sharpen filter effect is opposite to Blur filter effect. Still, you cannot return initial sharpness to the image blurred with the help of Blur effect, as algorithms of these functions are different. Anyway, Sharpen filter does what it is designed to do. It sharpens images and improves their contrast.
- emboss - emboss is a decorative effect designed to "rise" the main part of the image relative to its background. This filter locates contrast lines of the image and adds shadows to them to imitate "depressed" areas. The lighter is the area, the more "depressed" it will appear.
- water color - water color effect is a decorative one. Use it to make your photos look like water color paintings. This filter blurs and equalizes large parts of color areas with uniform color while keeping most contrasting transitions. It goes without saying that the water color effect cannot compete with works of an artist. Still, it can be applied successfully if the photo contains few small elements.
- smoothing noise - smoothing noise effect is mostly used to smooth images with limited color range, e.g. GIF files or 1 bit images. Still, this effect can also be applied to full color images. This filter adds noise to contrast edges of the image; the contrast of added pixels is similar to that of the original.
- maximum - maximum effect are rather interesting. Maximum effect increases brightness and size of light pixels of the whole image. Combine this effet with other filters to create fantasy-style images.
- minimum - minimum effect are rather interesting. Minimum effect reduces brightness and increases size of dark pixels of the whole image. Combine this effet with other filters to create fantasy-style images.
- negative - negative effect is used to invert image colors and imitate a photo negative. Apply this effect to transform image colors to unconventional ones. E.g. shades of blue will become shades of red and light shades will become dark. Using this effect together with other filters is advisable if you want to achieve really interesting results.
- grayscale - grayscale filter transforms the image in such a way that it contains information about black color level only. 0 corresponds to white color, 255 to black color, all other values correspond to various gradations of gray color. The only channel of Grayscale corresponds to black-and-white image. Besides black-and-white images, Grayscale is also applied to create various effects, transparency masks, alpha channels and when selecting images. Also, any color channel can be presented as black and white.
- sepia - sepia effect is a decorative one. Use it to make your photos look older than they really are. Actually, this effect transforms image spectrum to brownish which imitates faded photos and yellowish photo paper. Use Sepia filter together with other effects to achieve interesting original results.
The default value is: blur.
Example:
-oper Effect effect:sepia
general example
ICPCL.exe -convertto bmp -source "C:\Original files" -dest "C:\Converted files" -oper Effect effect:negative