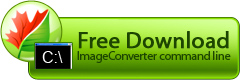-template
-template key is used to specify a template for generation of resulting file names. Templates can be specified either manually or with the help of various macros used for batch file conversion. The general structure of the key is as follows:
-template [Name]
Name is a line with the template used to generate names of resulting files. The simplest way is to specify file name manually. This way is suitable if you convert single files.
Example:
To assign names to files during batch conversion you can use macros which specify values to be contained in file names. A template can contain both macros and permanent lines. The following macros are available in the program:
| Macro | Description |
|---|---|
| {Title} | Adds corresponding source file name to the resulting file name (corresponding source file name is used to name each resulting file) |
| {Type} | Adds standard extension of the selected graphics format to the resulting file name |
| {Counter} | Adds a counter to the resulting file name. Counter value is increased by 1 when a file is processed (1 digit). |
| {Counter2-7} | Adds a counter to the resulting file name. Counter value is increased by 1 when a file is processed (from 2 to 7 digits). |
| {Page} | Source Image Page Number |
| {Date} | Adds conversion date to the resulting file name. The date is added in month-day-year format. |
| {Year} | Adds conversion year to the resulting file name. |
| {Month} | Adds conversion month to the resulting file name. |
| {Day} | Adds conversion day to the resulting file name. |
| {Time} | Adds conversion time to the resulting file name. Time is added in hour-minute-second format. |
| {Hour} | Adds conversion hour to the resulting file name. |
| {Minute} | Adds conversion minute to the resulting file name. |
| {Second} | Adds conversion second to the resulting file name. |
| {Bytes} | Adds the size of resulting file in bytes to the resulting file name. |
| {Kb} | Adds the size of resulting file in kilobytes to the resulting file name. |
| {Mb} | Adds the size of resulting file in megabytes to the resulting file name. |
| {Size} | Adds the size of resulting image (width and height) to the resulting file name. |
| {Width} | Adds the width of resulting image to the resulting file name. |
| {Height} | adds the height of resulting image to the resulting file name. |
| {Depth} | Adds color depth of resulting image to the resulting file name. Color depth is number of bits used to display one pixel of an image. |
general example
ICPCL.exe -convertto bmp -source "C:\Original files" -dest "C:\Converted files" -template "{title}.{type}"
general example
ICPCL.exe -convertto bmp -source "C:\Original files" -dest "C:\Converted files" -template "number{counter3}.{type}"
tips
-
If a file with the same name exists in the destination folder, it will be renamed according to the algorithm specified in -target_opt key.
-
If you want to convert several files, make sure to use macros in your template. Otherwise all files will be given the same name.
Example:
ICPCL.exe -dest "{My Documents}" -template "{Title}.{Type}" -convertto bmp -source "c:\my fotos" -
Characters which are not allowed in file names by the system cannot be used in your templates.